Usando el modo desarrollador y cargando app’s desde un ordenador a la Smart TV.

SammyWidgets
Existen varios programas para realizar la subida directa de app’s a nuestra Smart TV de Samsung, pero quizás SammyWidgets es el más reconocido por la comunidad aunque también puedes usar Samsung Smart TV SDK para la misma tarea. Gracias a Shak22 por compartir esta utilidad.
1.- Descargamos SammyWidgets.
2.- Decomprimimos el zip y editamos con notepad o similar el archivo widgetlist.xml
3.- En la línea referenciada como
4.- Ejecutamos Miniserver y vamos a la apartado Folder Root y seleccionamos como carpeta la ubicación donde hemos descompimido SammyWidgets y ubicado el resto de archivos.
5.- En Server Hots Adress & Port seleccionamos del desplegable nuestra IP, nos aseguramos que el Port sea 80.
6.- Le damos al botón Play, no deberíamos ver errores, cuidado con problemas de conexión por el firewall del ordenador.
Ahora tenemos en el ordenador corriendo un mini servidor que aceptará conexiones entrantes de la Smart TV, ahora debemos quedar conectar la TV a este mini servidor para recibir las app’s.
7.- Vamos a Config/Desarrollo dentro de SmartHub. También podemos logonearnos directamente si vemos la opción abajo.
.png)
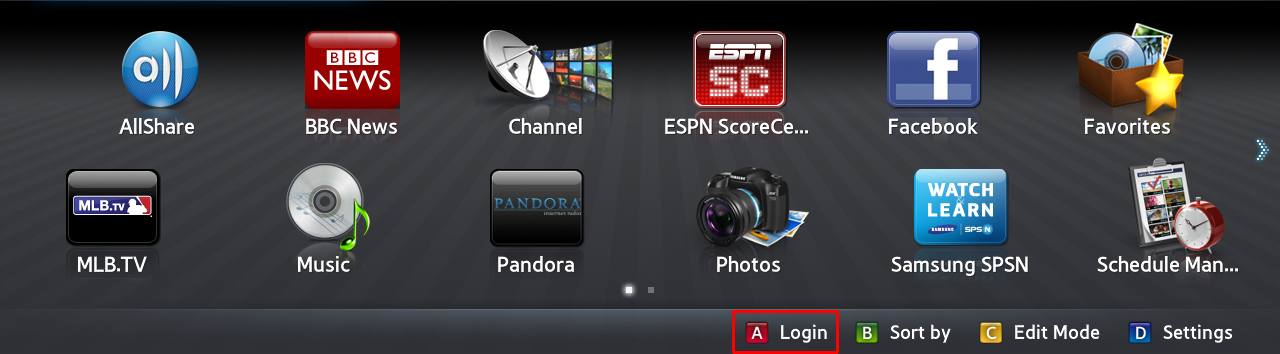
8.- Nos pedirá credenciales, hay un poco de confusión en este punto, prueba de introducir:
- usuario: develop / password: develop
- usuario: develop / password: 123456
- usuario: develop / password: 000000
- usuario: develop / password: sso1029dev!
9.- Si aun así sigue sin aceptarlo quizás debas crear dicha cuenta, los pasos son sencillos, ves a Crear Cuenta:

10.- En Samsun Account introducimos Develep y como contraseña la que queramos (seis carácteres como mínimo):
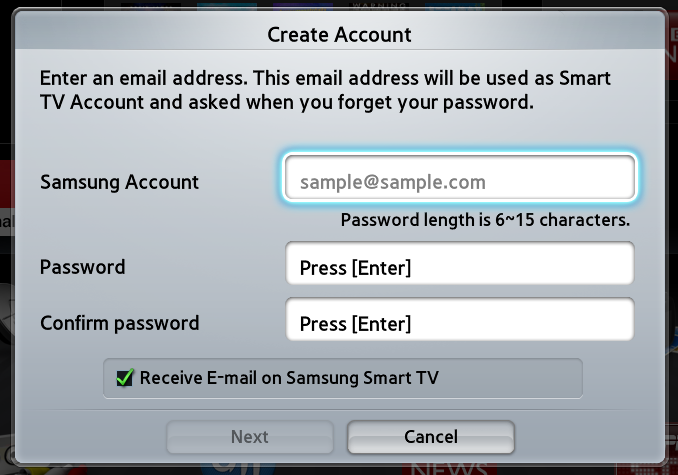
11.- Una vez logoneados como Develop vamos a Config / Desarrollo
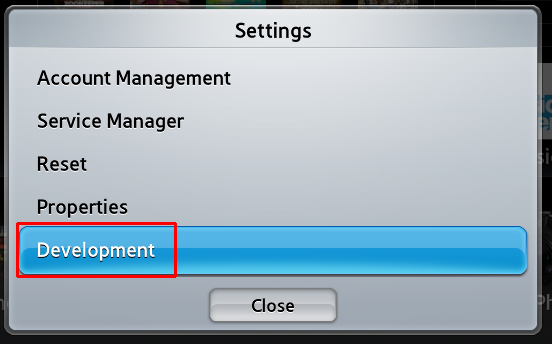
12.- Aceptamos las condiciones
13.- Introducimos la IP del servidor, nuestro ordenador
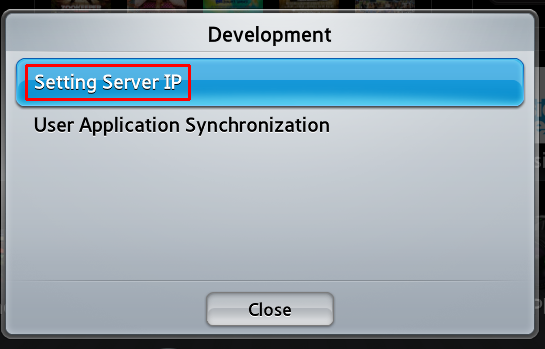
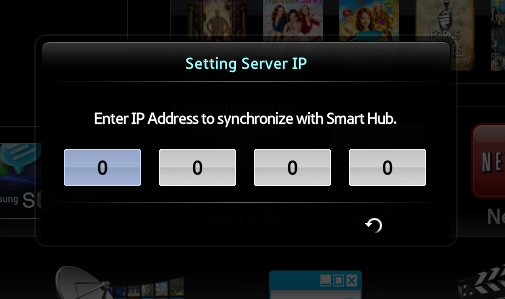
Posibles errores en la instalación de DS Video:
de:y srcctl> a:n srcctl>